Site menu
There are global settings that apply to all individual pages and to your server. All of these settings are summarized in the Site menu.
Five menu items apply to this (refer to the following figure):
· Control Panel
· User Manager
· Media Manager
· Configuration
· Logout
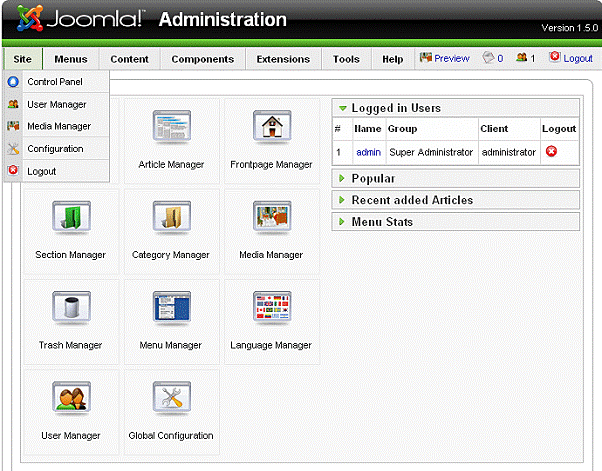
Control Panel
The first menu item, Control Panel, takes you back to the start page of the administration section. You can use the Control Panel to switch to various areas of administration either by selecting a menu item or by clicking on the displayed icons. Once you have some experience with administration, the fast-access icons are the way to go.
User Manager
Users have a special role on your Joomla! site. You can set up as many users as you want and, depending on their rights, they can create their own content and/or view content that has been created for particular users.
At the moment, you are the only user that the Joomla! administration recognizes. Your name is admin. You can work on everything in your Joomla! installation. If you allow user registration on your site (see the Configuration section), presumably there will be a lot more users very shortly.
In the user work area (refer to the following figure), you can edit and delete users, assign different rights to them, and you can, of course, also set up new user accounts.
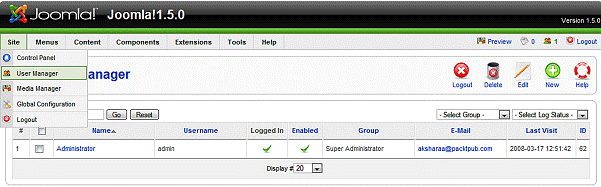
real Name of the user (Administrator), the User name (admin), if the user is Logged In at the moment (marked by a check mark), if the user is activated, the user's Group assignments (Super Administrator), his or her E-Mail address, and the date of his or her Last Visit to your site. This refers to logins to the front end and back end. You can also check the ID number that this user has in the database (62).
You can filter the display by user groups and login status in the filter area. The search field on the left allows you to search for user accounts by entering partial names.
From the tool bar in the user area you can select from the dialogs Logout, Delete, Edit, New, and Help. Some actions can be applied to several users at once, for instance Delete. You just have to check the boxes on the left or the checkbox on the very top to select all users in this list. Then click on the Delete icon.
Logout Users Icon
This function is useful if you want to eject a logged-in user. This can act as a great emergency brake.
Delete Users Icon
With this function you can delete one or several user accounts by marking the checkboxes.
Edit Users Icon
This allows you to edit an individual user. Let's take the administrator account as an example. Click on the Administrator link or mark the checkbox and click on the Edit icon.
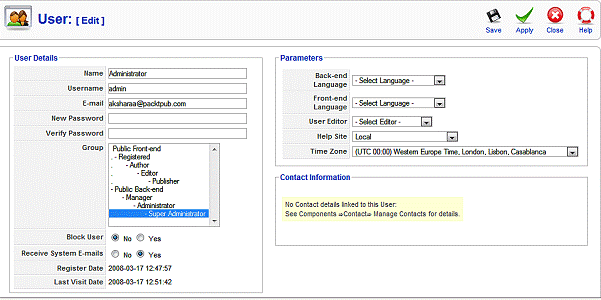 From
this screenshot you can see that there are three fields:
From
this screenshot you can see that there are three fields:
User Details
Parameters
Contact Information
User Details has the following fields:
Name: The real name of the user (here Administrator).
Username: Usernames are for identification during the login process and are independent of the real name. A user name should be short and easy to remember. For instance, hgraf could be used as username for Hagen Graf. Joomla! allows spaces, special characters, and all the valid Unicode characters in usernames. However, keep in mind that under certain conditions you might be sitting at a keyboard that doesn't support these special characters. How are you going to log in then?
Email: The user's valid email address.
New User Icon
Now that you have made a few initial changes, set up a user account with your own name. Assign the user to the group of registered users and set up whatever parameters you want. My user is called Hagen Graf, his user name is hgraf, he is not logged in at the moment (but already activated), is in the user group called Registered and has the ID 63. There is an error message due to the fact that the greeting email could not be sent. Since we are working locally and since we have not configured a mail server, the PHP interpreter cannot send emails.
The new user can now log on to the front end by using his or her username and password. As administrator you have the choice of setting the user up the first time or allowing the user to register himself or herself. We will come back to this topic in the Configuration section.
Media Manager
You can envision the Media Manager work area like a file explorer or like an FTP program in your operating system. You can upload files with bmp, csv, doc, epg, gif, ico, jpg, odg, odp, ods, odt, pdf, png, ppt, swf, txt, xcf, xls, BMP, CSV, DOC, EPG, GIF, ICO, JPG, ODG, ODP, ODS, ODT, PDF, PNG, PPT, SWF, TXT, XCF, and XLS suffixes and administer them in various directories. This manager is especially useful if you don't have FTP access even though you have administration rights.